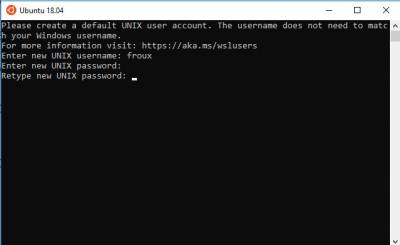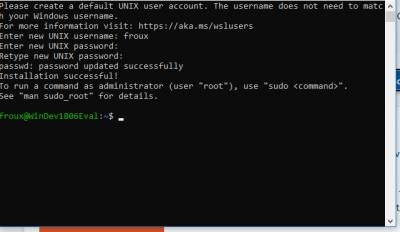Instalación de Linux en Windows:
Opción 1 Recomendada: quienes tienen Windows 10: Windows Subsystem for Linux (WSL) → instala la distribución Ubuntu como aplicación de Windows 10:
1) Ingresar a “Microsoft Store” y descargar la aplicación “Ubuntu 18.04 LTS”. Se puede ingresar además desde el siguiente link:
https://www.microsoft.com/es-ar/p/ubuntu-1804-lts/9n9tngvndl3q?activetab=pivot:overviewtab
Esto me instala una terminal de ubuntu, donde podemos ejecutar comandos.
2) La primera vez que ejecute la aplicación, va hacer la instalación y cuando termine nos va a pedir ingresar nombre de usuario y contraseña:
Recuerden la contraseña ingresada porque es muy importante para instalar programas. Si ingresamos todo bien, nos aparece un mensaje de “Installation successfull”
3) Ahora estamos en la terminal y podemos empezar a escribir comandos. Los comandos más importantes para navegar a través de los directorios son:
ls → lista el contenido de la carpeta en la que estamos parados
cd .. → subo un nivel en el path (voy a la carpeta de arriba)
cd pepe → entro a la carpeta de nombre “pepe”
presionando TAB me autocompleta con las posibilidades para el comando que estoy escribiendo.
4) Necesitamos actualizar la lista de repositorios de ubuntu a la última versión. Necesitamos tener la PC conectada internet. Usamos “sudo” que ejecuta el comando como usuario administrador (similar a cuando windows nos pide “ejecutar como administrador”) y luego “apt-update”:
sudo apt-update
Nos pedirá la contraseña que creamos al principio. Esperamos a que termine de actualizar todo y nos devuelva el cursor.
5) Para poder transformar código C en programas ejecutables, vamos a necesitar el programa “gcc”. Usaremos el comando “apt-get” que me sirve para instalar paquetes. Ejecutamos entonces:
sudo apt-get install gcc
Puede tardar un rato porque son 115Mb aprox, depende de la conexión que tenga cada uno. Una vez que lo descarga, automaticamente lo instalará. Y cuando termine nos devolverá el cursor.
6) La versión de ubuntu que instalamos no tiene entorno gráfico, por lo que no es cómodo para escribir código. Pero lo necesitamos para compilar el código que escribimos. Por lo que usaremos un editor de texto de Windows como “Geany” para escribir código, y la línea de comandos de ubuntu con gcc para compilarlo. La manera de compartir archivos entre el entorno de Windows y la aplicación de Ubuntu es a través de la carpeta “mnt” de ubuntu, donde por defecto monta las particiones de windows. Entonces, si en windows creamos una carpeta llamada “info1” en la partición “C:\”, desde windows la ruta de acceso es “C:\Windows\info1\”, mientras que desde Ubuntu podemos acceder a la misma carpeta desde el path “/mnt/c/info1”.
Opción 2: Si no tienen Windows 10
1) instalar una máquina virtual como VirtualBox o VMWare.
2) Crear una nueva máquina asignando 2GB de RAM y 25GB de espacio de disco.
3) Descargar una imagen de Ubuntu 18.04 LTS. Aqui el link:
https://www.ubuntu.com/download/desktop
4) La primera vez que la arrancamos, seleccionar como disco de inicio la imagen de instalación “ubuntu-18.04.2-desktop-amd64.iso” (o la versión de 32 bits en caso de que la PC sea de 32 bits). La versión descargada de ubuntu ya tiene el gcc por lo que está lista para usar. En lo posible mientras usamos la máquina virtual, conviene cerrar todos los demás programas porque consume una gran cantidad de recursos.